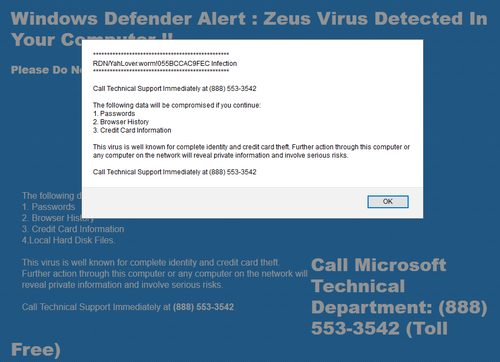
Here’s what that bad neighborhood looks like. there’s a scary message on your screen. it is designed to make you panic. There’s a hardware error message starting with a blue screen of death, but the blue screen message isn’t full-screen. It’s a fake. There is a urgent message to call a toll free number to have a Microsoft certified technician fix the problem immediately.
That’s not Microsoft
Microsoft does not, ever, place phone numbers in error messages. Most big technology companies don’t want phone calls, and their phone numbers are only on their support and stock holder pages. There may be an exception for sales and training events, but not much else. Every other phone call is an expense, and they will do everything that they can do to prevent you from calling them.
Next , Microsoft does not give away technical Consulting Services, or free computer repairs. They provide lots of reference materials on their websites, and free training for partners in various categories. For example, I am a Microsoft partner in their OEM and Refurbisher and Technical Sales programs, and have been through training in those areas. But even I can’t just call Microsoft and ask for a free diagnostic of a system, most of which consists of other companies’ hardware. If you actually reach them, don’t expect more than a link to: https://support.microsoft.com/en-us

But enough about Microsoft. Amazon is involved here. If the web address is visible on the popup, there’s a good chance that it includes aws.com, or Amazon web services, which is basically a web host with massive and scalable computing power, online and for rent. To anyone, anywhere, with computer approval based on the validity of your payment. In other words, gun for hire. Yes, they have terms of service that prohibit use for anything illegal or tasteless, but they are applied retroactively, and there is no approval process for new pages going up. You pay your money and you put up your page, and if someone complains, then a human being will look at it and if it doesn’t comply with their terms of service, it will go down until the authors create a new account and start again.
Poisoned Pages
Now I’m going to pick on Google and Bing and all the other search engines. Not every page you find on a search engine result is a safe page. There are poisonous results all over the place. The worst web results are for this search: “tech support phone number (company name).”
Nearly all searches for tech phone numbers lead to scam companies that will want to log into your computer, show you the event logs, and claim that the lengthy list of routine messages means that you need $249 to $399 of repairs and an annual service contract. Never search for tech support phone numbers: Go to the company web site, and follow the menu links for support, or call me for help–I have additional resources for many tech companies.
But how do these bad phone numbers end up at the top of a Google page? Google can be fooled, temporarily, by a black hat SEO campaign (basically, evil search engine optimization). When a search engine sees a thousand links to a site means it is popular, and it isn’t recognized as good or bad; that happens later after Gooogle has found and indexed what appears to be a keyword-heavy page, with ‘tech support phone” used repeatedly, which will never be the case of a real technology company web site. Later, Google will see that the links were identical and planted in web sites by malware, and will remove the search result, but it’s a numbers game, and it all starts again.
Expired Domains Get New Evil Uses
The bad guys do more things. They buy up expired domains that previously had moderate traffic, and they put their fraudulent sites up. The search engines mostly fail to remove the old site descriptions and search results because they’re not always checking to see if the web page is suddenly on a new server somewhere else than where it started. They catch up eventually. The bad guys are also buying up bulk misspellings of popular web sites, so typing in any popular site with an extra letter is probably going to land you on random and dangerous garbage.
Now do I blame Microsoft/Bing, Google, and Amazon? Well, it’s an arms race, largely based in parts of the world where there are no internet laws. They could say, “We want you to trust us, but first be sure that what you are visiting is really us. Here’s is how to tell the difference.” They don’t.
Years ago, Google’s official policy was to index all of the web without any commentary or analysis, ranked as best they could to guess the intent of the searcher. Now, of course, they block criminal activity in a few categories, but they’ll still show blatantly illegal content, scams, fake news, and so on.
In all fairness, the search engines want a way to decide if a site is illegal, without any risk of being sued for de-listing sites that retain lawyers. Yes, the larger illegal sites have legal counsel. So if there is any chance that a site that looks like a service company is legit, and can only be proven as a scam by doing business with them, that site remains in search results.
And you need to stay far, far away. Stay suspicious. When it’s too good to be true, it’s a scam. And when it looks like a company with no history of phone support is giving it away for free on random web pages but not on their own pages, it’s not them.

