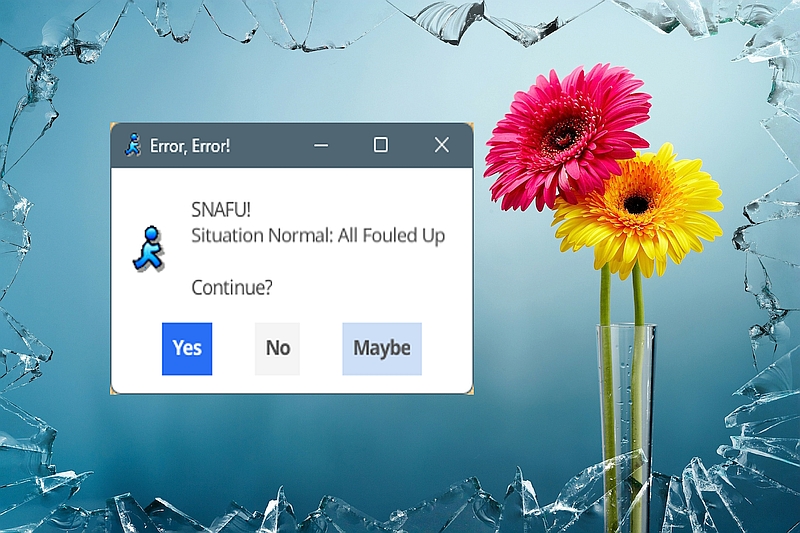
The February newsletter is online now. There’s a review of the old methods of screen captures, the NEW Windows 10 and Windows 11 screen capture options, the Snipping Tool, and what errors tell you. And what they don’t. View the February 2023 newsletter here free, or subscribe here for free.

