Written by Jerry Stern
Webmaster, Software Knowledge Base
Downloading is how you copy a file from a website to your computer, tablet, or device. An upload is when you send a file to a website. Downloads are mostly used for program installations, apps, documents, and anything else that you need a local copy of. Uploads are mostly used for sending documents.
Here’s how to download the file using Internet Explorer, version 11, running in Windows 8.1. Downloads in other versions of Windows, other operating systems, and other browsers will be very similar, usually with the same messages in different places. The same basic steps apply to most downloads:
- Click the link.
- Choose open or save.
- Confirm the download.
- Find and run or open the download.
Click on the download link for the file. Sometimes there are multiple download links to choose from and there should be a short description that says what the differences are between these files. Typical differences include download versions for 64-bit Windows or 32-bit Windows, or for additional language editions.
A message will appear at the bottom of your Internet Explorer window. It will start as white and might flash yellow, and will ask if you want to run or save the file. On some computers the ‘Run’ option will not be available. Saving a file makes it easier to open it or run it again later, and may trigger fewer confirmation messages, like this one:

During the download, the message should show what percentage of the download process is complete, and then show a message saying ‘Running security scan.’

If you chose to save the file, you can click on the view downloads button as soon as it appears. If you chose to run the file, it should open or run as soon as the download is complete.

The ‘View downloads’ button should open a list of recent downloads, with the newest download at the top of the list. Double-click on that entry to open it. If it is a document, it should open in the program that matches it. If it is a program, a new message will appear from User Account Control confirming that you want to run the program. Click yes.
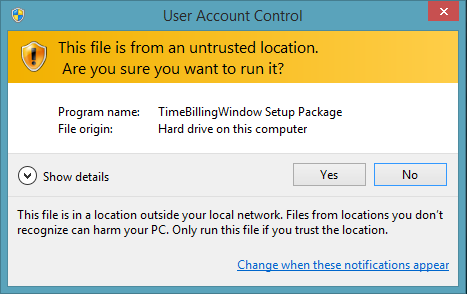
if the download location box did not open, and you’re not sure where you downloaded to, click the gear icon in the top right corner of Internet Explorer. From the menu choose view downloads.
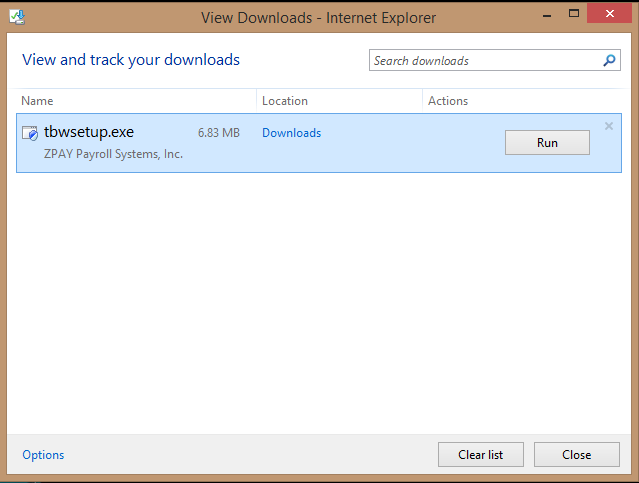
If you need to find a downloaded file later, there are two ways. Look in File Explorer, in the left column, and click the link marked ‘Downloads’, usually under ‘Favorites.’ Or go back into Internet Explorer, click the gear icon at the top-right corner, and choose ‘View downloads.’ Most other browsers also have a link in their menus to the default download folder – Firefox, for example, has a Downloads link in the Tools menu, and for either Microsoft Edge or Firefox or Chrome, pressing the keyboard shortcut ‘Ctrl-J’ brings up the Downloads folder.
Jerry Stern is the ASP’s Web Content Manager, and runs a technology assistance company in Westminster Maryland, online at PC410.com