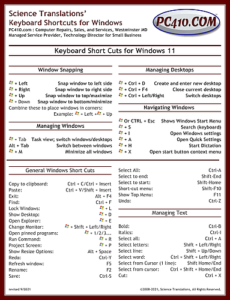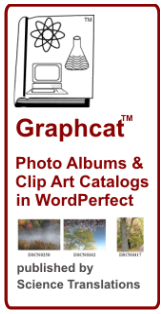Windows 11 became available on October 5th, 2021. This will be a free upgrade for computers made since approximately 2018; there’s a list at Microsoft on what the hardware requirements are, or call me for a free compatibility check.
I’ve created the new Windows 11 Keyboard shortcuts chart. It’s the shortcuts you need to learn most. It’s over at PC410.com, here: