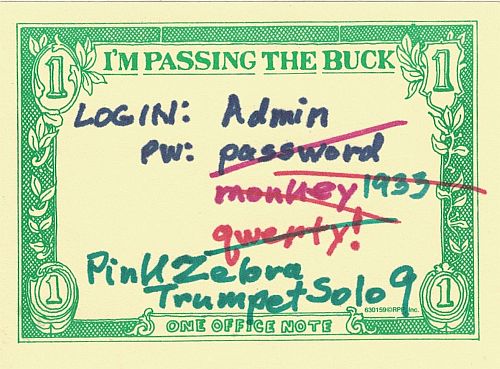Most of our gadgets are combination devices, and most of them started out as something dreamed up by someone inspired by too many MacGyver re-runs. Put together a bunch of stuff, add duct tape, and hope it will work. The next version will kinda work. And eventually, it’s a real product. Our computer devices go through three stages. We should be waiting for the third one. Here is what to look for.

First: Two Things in One Case
The early portable computers were called ‘luggables.’ I repaired an IBM Portable PC (above), which would have been new in 1984. The left side was an amber monitor (still a tube), and the right side contained a full-size computer main board. It was around 30 pounds and $2795. There were two diskette drives, no hard drive, and it could run MS-DOS. Everything in that box was full size. It was impractical, but it led to our current laptop and notebook computers.
Second: Integrated Devices
In this phase of developments, some attempt was made to make the devices work together. My first Canon fax machine, from 1993, used thermal paper, and could be used as a scanner if you had the special software from a totally-unrelated company in Canada, plus a special cable to connect it to a computer’s serial port. It was a commercial-grade fax machine that never gave me any trouble. But as a scanner, it was slow, expensive, and worthless.
At the moment, most of the “Internet of Things” category is at this phase. Door locks that you open from your phone, and so on. Somewhat usable, but mostly full of security holes. They’re not ready.
Third: Mature Technology
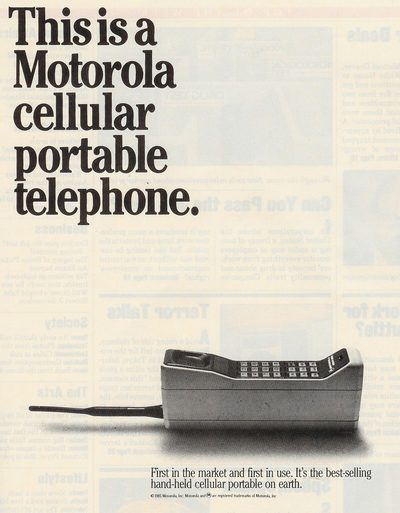
You live with mature devices now. The first iPhone in 2007 was a successor to the 1983 Motorola DynaTAC 8000X cell phone ($4,000, above), that might have had some inspiration from the Maxwell Smart Shoephone of the 1960’s. The iPhone is no better as a phone than the 2007 version, but the latest and greatest iPhone X (tenth anniversary) is clearly a terrific mobile computer and video studio. The launch event of a few months back never did actually show any improvements to it, as a telephone.
Combination Devices, Again
So how do you know if the device you want to buy is ‘two things in one box’ and should be avoided, or maybe it is worthwhile?
Well, the age of the combination is a good clue. I estimate that it takes 20 years to move from ‘two things in a box’ to something you want. My Cannon fax was followed by multi-function laser printers with built-in fax machines, scanners, and photocopiers, so there’s about 25 years of history in that category now. Until around 5 years ago, I had never seen one of these devices that actually scanned reliably on a network. Now, Epson and Brother can scan over wireless reliably. Other brands haven’t figured it out yet.
‘All-in-One’ computers aren’t mature yet; the combination of a computer and a flat-screen monitor is still at the ‘streamlined devices’ phase. I repair these, and they typically use a 3.5″ hard drive of the spinning variety, running too hot because it’s attached to the back of the monitor. They’re not reliable yet. They will be worth buying when they’re built entirely using notebook computer components, with no moving parts. A far better alternative available right now is to use a standard monitor with an ‘Intel NUC’ or ‘Lenovo TINY’ computer–these are small computers, around 8″ square by 1 to 3 inches tall, and they work very well for small desks.
The first television I saw with a monitor connection was around 1997. It was nearly unreadable, because the old analog TV resolution was less than half of computer screen resolution. Twenty years later, every television is a usable monitor, and many of them are excellent choices as displays if they support high-definition.
At one point, the industry was calling all of this ‘convergence’. The telephone is a video studio and a television is a computer. We no longer expect to buy a cell phone that doesn’t include a camera. We want it all to work. And there will be more combinations that we don’t expect yet. Just don’t buy the first device to ever combine two things and expect it to do either function properly; first editions have duct tape hidden inside.