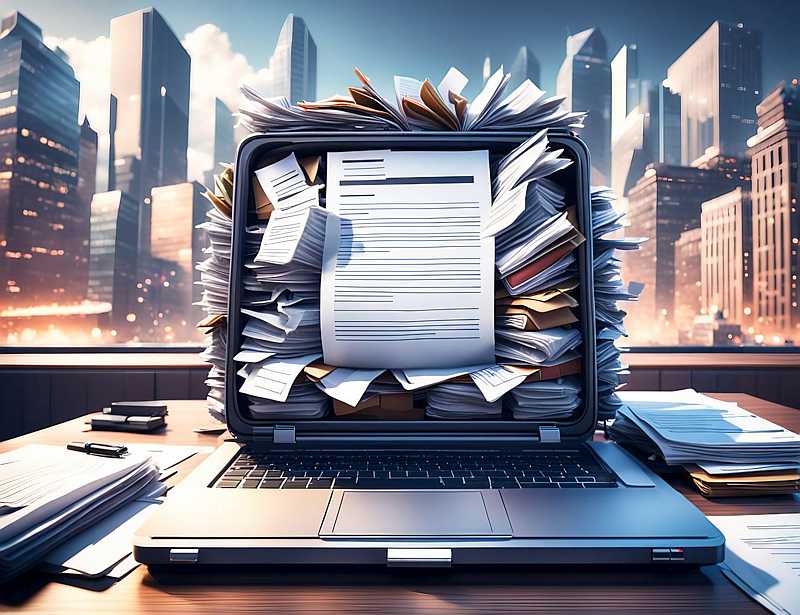
Your PC drive is a lot like your desk at work– when you get something new to work on, it gets stacked onto a part of your desk until you are ready to work on it. That’s what we call ‘vertical filing’, and you know if you’re guilty of letting that get out of control. Learn how to search for those lost files the OLD FAST way, or get tips to organize a drive.
The March PC Updater News is free, and available to download now. Subscriptions are free.

